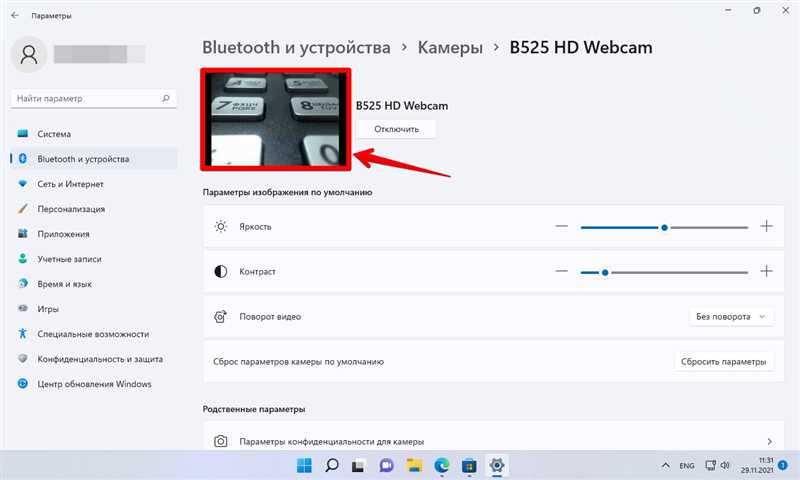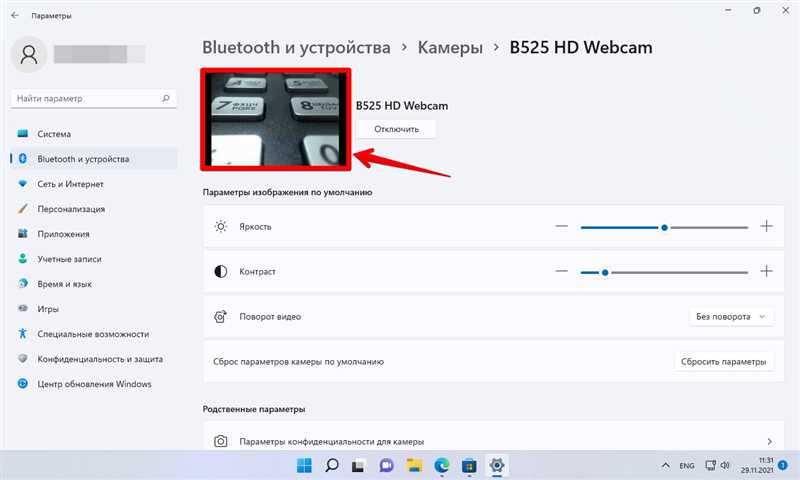
Камера на компьютере стала неотъемлемой частью нашей повседневной жизни. Мы используем ее для общения с друзьями и родственниками через видеочаты, ведения онлайн-митингов, создания видеоблогов и многое другое. Однако, иногда возникают ситуации, когда камера на компьютере не работает или ее качество оставляет желать лучшего. В этой статье мы расскажем вам, как проверить камеру на компьютере и исправить возможные проблемы.
Первым шагом при проверке камеры на компьютере является убеждение, что она правильно подключена. Проверьте, что камера вставлена в USB-порт и имеет надлежащий контакт. Если камера встроена в ноутбук, убедитесь, что она не заблокирована или выключена. Также, проверьте, что драйверы камеры установлены и обновлены до последней версии.
Далее, можно использовать специальные программы для проверки камеры, которые позволяют протестировать ее работоспособность. Например, в операционных системах Windows и MacOS есть встроенные приложения «Камера» или «Фотоматериалы», с помощью которых можно сделать тестовое фото или видеозапись и проверить качество изображения или звука. Также, существуют онлайн-сервисы, которые позволяют провести тестирование камеры с помощью веб-интерфейса. Важно провести тестирование в разных условиях освещенности, чтобы убедиться, что камера работает правильно в любых условиях.
Метод 1: Проверка с помощью встроенного приложения
Проверка работы камеры на компьютере может быть выполнена с помощью встроенного приложения, которое обычно предустановлено на операционной системе. Это приложение позволяет просматривать изображения, записывать видео или делать фотографии с использованием встроенной камеры.
Чтобы проверить работоспособность камеры, необходимо открыть встроенное приложение для работы с камерой. На большинстве операционных систем, таких как Windows или macOS, это приложение можно найти в меню «Пуск» или «Программы». Запустив его, вы увидите окно предварительного просмотра изображения с камеры.
Для проверки камеры встроенного приложения обычно достаточно провести несколько простых шагов. Сначала убедитесь, что камера подключена к компьютеру и включена. Затем откройте приложение и выберите режим работы, который вам необходим. Обычно это может быть просмотр изображения в реальном времени или запись видео. После выбора режима можно настроить параметры камеры, такие как яркость или контрастность, если это необходимо.
Если приложение успешно отображает изображение с камеры и позволяет вам выполнять необходимые действия, то камера работает корректно. Если же вы не видите изображение или сталкиваетесь с другими проблемами, то возможно требуется дополнительная диагностика или настройка оборудования.
Обратите внимание, что настройки и возможности встроенного приложения могут различаться в зависимости от операционной системы и модели компьютера. Если у вас возникнут сложности с проверкой камеры с помощью встроенного приложения, рекомендуется обратиться к инструкции пользователя или получить помощь специалиста.
Метод 2: Проверка с помощью онлайн-сервисов
Если у вас нет доступа к другому устройству с камерой или вы предпочитаете использовать онлайн-сервисы для проверки, есть несколько вариантов, которые помогут вам в этом. Эти сервисы обычно предлагают простой и быстрый способ проверить функциональность камеры на вашем компьютере.
Один из таких сервисов — это WebcamMicTest.com. Посещение этого сайта позволит вам быстро проверить камеру и микрофон на вашем компьютере. Просто откройте браузер и перейдите на этот сайт. Затем следуйте инструкциям на экране, чтобы выполнить тест. Обычно вам будет предложено разрешить доступ к вашей камере и микрофону, после чего вы увидите живое изображение с вашей камеры и сможете убедиться, что она работает правильно. Кроме того, этот сервис также проверит звук, чтобы убедиться, что микрофон работает.
Еще один популярный сервис для проверки камеры — это TestMyCam.com. Этот сервис также предоставляет простой способ проверить камеру на вашем компьютере. Просто откройте браузер и перейдите на этот сайт. Затем следуйте инструкциям на экране, чтобы запустить тест. Вам может быть предложено разрешить доступ к вашей камере. После этого вы увидите свое изображение с камеры и сможете убедиться, что она работает. Кроме того, сервис также может предложить вам выполнить некоторые тесты, чтобы улучшить качество изображения и настроить камеру наилучшим образом.
Метод 3: Проверка с помощью специального программного обеспечения
Если предыдущие методы не дали результатов или вы хотите более детально проверить работу своей камеры, можно воспользоваться специальным программным обеспечением. Существует множество программ, которые позволяют тестировать функциональность и производительность камеры на вашем компьютере.
Одной из таких программ является «Webcam Test» от компании Labtec. Это бесплатное программное обеспечение позволяет проверить работу вашей камеры в режиме реального времени. Оно позволяет проверить различные параметры, такие как цветопередача, контрастность, резкость и другие. С помощью «Webcam Test» вы сможете убедиться в том, что камера работает корректно и проявляет наилучшие характеристики.
Кроме «Webcam Test» существуют и другие программы для проверки камеры, такие как «AMCap», «ManyCam» и другие. Вы можете выбрать программу, которая подходит вам по функциональности и доступности.
Итак, если вы хотите более детально проверить работу камеры на вашем компьютере, рекомендуется воспользоваться специальным программным обеспечением. Такие программы позволяют провести тестирование камеры в реальном времени и проверить ее работу по различным параметрам. Помните, что регулярная проверка и обслуживание камеры поможет вам сохранить ее работоспособность на протяжении длительного времени.